Основы работы с текстурами в GtkRadiant (NetRadiant)
Вводная часть
Текстурирование - одна из важнейших составляющих грамотного картостроения. Очень легко испортить карту с проработанной геометрией неправильно подобранными текстурами. Также можно карту с простой геометрией сделать красивой, используя правильные текстуры.
В этой статье будет рассказано про текстурирование в GtkRadiant-1.5.0 (NetRadiant 1.5.0)
Где взять текстуры?
Для первых карт прекрасно подойдут стандартные текстуры, чтобы удобно было с ними работать, распакуйте папку textures из pack0.pk3 в baseq3, а также папку scripts, в которой лежат файлы материалов с расширением .shader. Чтобы добавить свои текстуры, нужно просто положить папку с ними в папку baseq3/textures, если есть файл материалов, его нужно положить в папку scripts и дописать его название в файл shaderlist.txt.
В случаее с Quake 2 проделайте аналогичное распаковывание каталога textures из pak0.pak.
Если же вы работает с картой для первого Quake, то вам потребуется wad-файл с нужными текстурами. Скачать его можно например здесь. WAD-файл необходимо положить в папку id1. И после создания новой карты - прописать путь до этого WAD-файла, в качестве значения параметра wad у объекта worldspawn (например d:\quake\id1\quake.wad)
Наложение текстур
Текстуры можно накладывать на браши или патчи. В зависимости от объекта будут отличаться настройки наложения текстуры.
У каждого браша много граней (4 и более). Можно накладывать текстуры на каждую грань по отдельности или на весь браш сразу. Чтобы наложить текстуру на весь браш - выделяем его и выбираем текстуру в окне браузера текстур. Чтобы наложить на отдельные грани - соответственно выделяем отдельные грани (Ctrl+Shift+левая кнопка мыши в 3D виде) и выбираем текстуру в браузере. На патч накладывается текстура так же - выделяется патч и выбирается текстура.
Текстура располагается на браше в зависимости от глобальной системы координат, часто необходимо ориентировать текстуру относительно браша, для этого служит подпрограмма - Surface Inspector, при помощи которой можно отредактировать текстуру. Открывается нажатием на кнопку S.
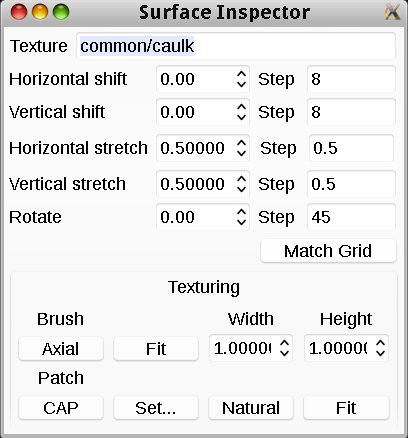
В окне мы видем несколько полей:
Texture - текстура с которой мы работаем
Horizontal Shift - сдвиг текстуры с определенным шагом по горизонтали
Vertical Shift - сдвиг текстуры с определенным шагом по вертикале
Horizontal Stretch - масштабирование по горизонтали
Vertical Stretch - масштабирование по вертикале
Rotate - поворот текстуры на определенный угол
Значения Step это как раз и есть те шаги которые вы сами можете задать, например чтоб Rotate поворачивал не на 45 градусов а на 5.
Кнопка Match Grid, удаляет некорректно заданные значения шага.
Панель Texturing помогает растянуть текстуру или восстановить начальное положение.
Здесь есть 2 ряда кнопок, отличающихся при редактировании текстур на брашах(Brush) и патчей(Patch).
Кнопки для брашей:
Axial - ставит текстуру в начало координат, проще говоря ставит по сетке.
Fif - растягивает по всем поверхностям или одной поверхности (как это делается расскажу дальше) браша текстуру. Параметры для растягивания задаются в двух последующих окошках Width(ширина) и Height(высота), в этих окошках указывается масштаб текстуры на поверхности браша. Т.е, я с легкостью могу на «огроменный» куб натянуть и растянуть текстуру, которая раза в 4 меньше куба)
Кнопки для патчей:
CAP - натягивает текстуру на патч относительно одной из осей)
Set… - тот же Fif что и у брашей…тоже указываем масштаб.
Normal - тот же Axial
Fit - растягивает текстуру масштабом 1:1
В случаее работы над картой для Quake 2 данное окно имеет несколько иной вид.
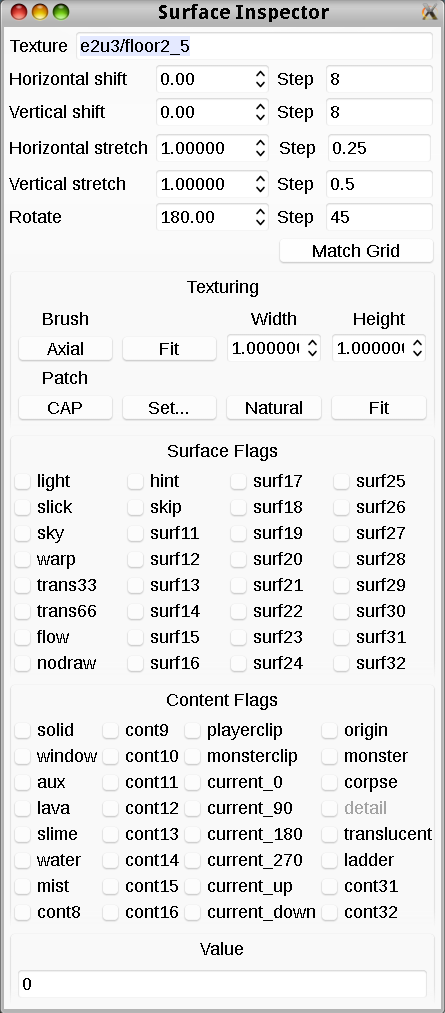
Окно содержит два дополнительных блока - Surface Flags и Content Flags. Первый отвечает за устновку флагов, определяющих свойства поверхностей, а второй - флагов определяющих свойства внутренней среды браша, на который натянута данная текстура.
Большая часть данных флагов автоматически выставляется приналожении "специфичных" текстур - лавы, воды, неба или триггеров, клипов и ориджинов. В случаее если текстура должна давать свечение (обычно это тектстуры ламп, неба или лавы), то выставляется флаг light, и в поле Value указывается значение освеённости. Подбирать его в большинстве случаев приходится экспериментальным путём - все зависит от размера поверхности, общей геометрии карты в том месте и.. вдохновения автора 
// TODO - добавить картике описания флагов
Полезные советы
Выберите ту текстуру, которую хотите нанести на браш, наведите мышку на браш, и жмем Ctrl+Shift+колесико мышки или средняя кнопка. Все - текстура нанесена на плоскость браша.
Нюансы
В редакторе есть такая функция - запоминание расположения текстуры.
Пример: у вас есть несколько видов текстур одного размера, и вам не понравилась текстура на браше, чтобы заново не подгонять угол просто выделяем плоскость браша Ctrl+Shift+левая кнопка мыши и выбираем новую текстуру, она останется на том же месте без изменения (например так удобно ретекстурировать всю карту)
Ещё есть кнопка Texture Lock, когда она зажата, тексуры привязываются к брашам, если отжата, то при перемещении брашей текстуры остаются на месте относительно общей системы координат. Это можно использовать, когда нужно на несколько смежных брашей наложить одну текстуру, и не хочется под каждый браш её подгонять по отдельности (конечно, можно просто выделить нужные грани, но иногда так неудобно) Если нужно заменить какую-либо текстуру на другую на всей карте, то для этого существует специальный инструмент, находящийся в меню текстурного браузера.
Замена одной тектуры на другую на всей карте
Чтобы быстро поменять одну текстуру, натянутую на несколько брашей (или фейсов) необходимы открыть диалог Find&Replace в меню Tools в браузере текстурИ затем указать названия текстур (можно поместить курсор в соответствующее поле ввода и выбрать текстуру в браузере, ее имя появится в нужном поле).
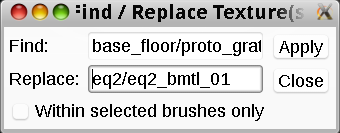
Кроме того можно заменить текстуры в блокноте или любом другом текстовом редакторе, поскольку формат MAP ни что иное, как текстовое описание карты. Открываем блокнот, выбираем в меню Правка/Заменить, вводим название старой и новой текстур:
Нажимаем, «Заменить все». Готово, заускаем редактор и смотрим. Не забудьте перед редактированием сделать резервную копию карты.
Автор: Zero или просто Z(Rus), дополнение - DOOMer